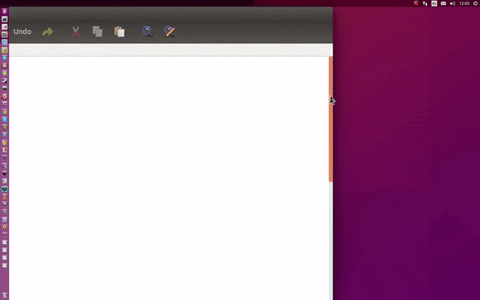Archive for Desember 2015
Selasa, 08 Desember 2015
Fitur Baru Ubuntu 15.10 Wily Werewolf
Assalamu’alaikum Wr. Wb.
Kali ini saya akan berbagi mengenai fitur-fitur baru yang terdapat di Ubuntu 15.10 Willy Werewolf. Ya, Versi Ubuntu terbaru ini sudah dapat di download sejak hari Kamis, tanggal 22 Oktober 2015.
Pada rilisan Ubuntu kali ini sekilas tidak terlihat perubahan yang begitu mencolok. Faktanya terdapat perubahan dari segi tampilan yaitu wallpaper baru, dan juga perubahan pada scrollbar.
Selain itu, Ubuntu 15.10 Willy Werewolf juga hadir dengan menggunakan versi kernel Linux yang lebih baru, perbaikan bugs, peningkatan pada Unity desktop, dan berbagai update aplikasi versi baru.
Penggunaan GNOME 3.16 juga membuat kita dapat mengakses kumpulan aplikasi GNOME yang cukup luarbiasa dan terus berkembang, selain kita juga dapat menggunakan tema modern dari GTK3.
Fitur-fitur baru di Ubuntu 15.10 ini antara lain :
- Scrollbar baru, dimana Ubuntu 15.10 menggunakan scrollbar milik GNOME yang secara otomatis melebar ketika kita mengarahkan mouse ke atasnya.
- Wallpaper default baru. Masih seperti versi
sebelumnya, Ubuntu masih menggunakan skema warna ungu-orange yang
menjadi ciri khasnya. Selain itu juga hadir dengan beberapa wallpaper
bawaan yang cukup menarik.
Wallpaper Default Ubuntu 15.10 - Penggunaan Kernel Linux 4.2. Pada rilisan kali ini Ubuntu menggunakan kernel Linux versi 4.2 yang dirilis akhir bulan Agustus tahun 2015. Kernel ini hadir dengan dukungan hardware yang lebih baik, termasuk Intel 64-bit “Broxton” Atom chips. Selain itu juga ada Driver AMD GPU yang mendukung GPU Radeon versi terbaru, serta dukungan terhadap sistem enkripsi filesystem F2FS.
- Ubuntu Make versi baru. Ubuntu make adalah suatu command line tool (perangkat berbasis teks) yang mempermuadah instalasi berbagai developer tools di ubuntu. Pada versi baru ini mendukung lebih banyak platform, framework, dan juga layanan untuk developer, meliputi full Android Development Environment.
- Penamaan Antar Muka Jaringan yang tetap. Ubuntu 15.10 memperkenalkan fitur yang memudahkan kita dalam memantain perangkat jaringan kita. Ini mempermudah kita untuk mengonfigurasi atau sekedar memantain perangkat jaringan kita sekalipun kita melakukan update kernel, reboot sistem, penggantian driver, atau bahkan mengganti hardware yang kita gunakan tersebut.
- Dukungan terhadap Steam Controller. Ini mungkin kabar yang terbaik bagi gamer Ubuntu. Steam controler mulai diluncurkan, dan Ubuntu 15.10 memiliki dukungan terhadap Steam Controller tanpa harus melakukan modifikasi atau tweak terhadap sistemnya. Jika kita ingin menggunakan Steam Controller di Ubuntu 15.10, kita cukup menginstall Steam dan langsung menancapkannya ke PC kita.
- Aplikasi terbaru yang dibawa oleh Ubuntu 15.10 antara lain :
- Firefox 41
- Chromium 45
- LibreOffice 5.0.2
- Nautilus (aka ‘Files’) 3.14.2
- Totem (aka ‘Videos’) 3.16
- Rhythmbox 3.2.1
- GNOME Terminal 3.16
- Eye of GNOME 3.16
- Empathy 3.12.10
- Shotwell 0.22
Saya kira cukup sekian yang saya bagikan kali ini. Semoga artikel ini dapat bermanfaat unutk kita semua.
Terimakasih dan Wassalamu’alaikum Wr. Wb.
link sumber
Six months in the making but today Ubuntu 15.10 Wily Werewolf staggers out of the wilderness, ready to sink its teeth in to your computer.
You can get your paws on a Ubuntu 15.10 download right now by scrolling down and hitting the download button at the bottom of this post. Alternatively, if you’re running Ubuntu 15.04 you can perform an in-place upgrade from your current Ubuntu desktop installation — keep an eye out for the upgrade prompt.
While you wait for your download to complete or the upgrade dialog to appear, let’s take a look at some of the changes shipping in Ubuntu 15.10.
A Brief Ubuntu 15.10 Review
For a release named after a terrifying mythological creature Ubuntu 15.10 is surprisingly tame.
There are no dramatic transformations, no bone popping or shirt ripping and certainly no hair sprouting under the milky eye of full moon. In fact, a new wallpaper and change in scrollbar appearance is about as shapeshift-y as this werewolf gets.
So there isn’t a whole lot to howl about but there is still plenty of meat on the bone.
There’s a new kernel, welcome bug fixes, improvements in the usability of the Unity desktop shell and, a fresh, fleshy serving of new software updates.
A bump to most of the GNOME 3.16 also reaps benefits. You now have access to more of GNOME’s excellent (and ever growing) suite of core apps, plus the ability to use modern GTK3 themes, like Arc.
It’s a combination of minor itches scratched; a release that feels every bit as confident as it looks.
- Unity polish and fixes
- Steam controller support
- New scrollbars
- Linux Kernel 4.2
- Updated apps, including LibreOffice 5
- Ubuntu Make update
- New wallpapers
- Python 3.5 Support
Ubuntu 15.10 Features
New Overlay Scrollbars
Ubuntu 15.10 features new scrollbars.Canonical has dropped its own Unity Overlay Scrollbars, which were thin, hidden, and had hard-to-hit pop-out handles, and replaced them with upstream GNOME’s take.
GNOME overlay scrollbars are auto-expand when mouse over so as to save space in applications and have a large ‘grab’ area to make them easier to move.
Unity 7.3.3
‘Unity has received some small fixes and usability improvements’
Unity, the default desktop shell, has been handed a batch of small fixes and usability improvements for Ubuntu 15.10.For example, you can now drag and drop apps from the Unity Dash to the desktop to create shortcuts, and navigate through Dash results using keyboard navigation keys.
The Unity Dash search box text and BFB tooltip no longer make mention of ‘online sources’ when you have online source searching set to ‘disabled’ under System Settings > Privacy.
Other changes in Unity 7.3.3:
- You can now drag and drop apps from the Dash to the desktop to create shortcuts
- Page up/down keyboard navigation works as scroll in the Dash
- Dash title & BFB tooltip is updated based on your privacy settings
- Session exit buttons now have a click effect
- Fix to prevent ‘shutdown’ of computer when screen is locked
- Active app icons now show unfolded when launcher accordion triggered
- Fix for full screen menubar
- Fixes issues with ‘show desktop’ that caused window decoration for two windows of same app to vanish
- Dash: Non-expandable category headers skipped in keyboard navigation
- Dash: Non-expandable category headers are no longer highlighted on mouse over
- Dash: screenreader and KeyNav fixes
- New setting to control the show-now delay (when pressing Alt key)
- Logic tweak to stop adjacent menu opening when moving from an indicator icon to its menu
New Default Wallpaper
A new default wallpaper is included (trivia: the only version of Ubuntu to not ship with a new default wallpaper was Ubuntu 14.10).Rather like the rest of Ubuntu the new default wallpaper show only the subtlest of transitions from the previous design.
If it’s not to your taste, no worries. A new set of community sourced wallpapers are also included.
Despite the Ubuntu 15.10 wallpaper contest attracting just 40 or so entrants — similar contests for ‘free culture’ audio and video categories fared even worse, scoring fewer than 5 entrants between them — the quality of wallpapers is still high.
Here’s hoping the culture showcase can be improved for Ubuntu 16.04 LTS — especially as the wallpapers will remain in use for 5 years!
Linux Kernel 4.2
The Ubuntu 15.10 kernel version is 4.2, released at the end of August.
This brings better hardware support, including initial support for Intel’s 64-bit “Broxton” Atom chips. There’s also new AMD GPU driver supporting recent Radeon GPUs, and F2FS file-system encryption support.
Ubuntu Make
Ubuntu Make, a command-line utility that makes installing popular developer tools easier on Ubuntu, now supports even more platforms, frameworks and services, including a full Android development environment.Persistent Network Interface Names
Ubuntu 15.10 introduces stateless persistent network interface names — a technical feature that, for most of us, has little bearing on how Ubuntu runs.In short it allows interface names for networking hardware to be maintained between reboots, kernel updates, driver changes or hardware being unplugged or removed.
Steam Controller Support
The new Steam Controller is starting to land in gamers hands across the world and Ubuntu 15.10 has native controller support out of the box — no tweaks or modifications necessary.
If you have one of the new controllers all you need to do is install Steam using the Ubuntu package in the Ubuntu Software Centre, then plug your device in.
The Steam installer package takes care of setting requisite udev and uinput rules and permissions.
Tentunya kira tidak asing lagi ketika
mendengar hard drive. Hard drive adalah media penyimpanan data yang
sifatnya permanen. Ketika computer dimatikan atau melakukan restart,
data yang ada di hard drive tidak hilang. Pertama kali ditemukan oleh
IBM di tahun 1956. Ketika computer masih berukuran sebesar lemari, dan
hard drive ini berisi piringan cakram yang dapat merekam data secara
magnetic.Bisa dilihat di gambar dibawah ini bahwa ukuran harddisk 5 mb
bisa sebesar lemari di tahun 1956.
Gambar 1. Hard Disk Drive Ukuran 5 MB di Tahun 1956
Memang Hard disk drive atau HDD memiliki
umur paling tua, tetapi sampai saat ini mayoritas pc atau laptop masih
menggunakan HDD untuk media penyimpanan. Karena ukuran HDD saat ini yang
mengecil tapi dengan kapasitas yang semakin besar. Untuk HDD ukuran
3,5” sekarang bisa menampung untuk 3 TB atau 3000 Gb. Sungguh kapasitas
yang sangat besar. Lalu untuk ukuran 2,5” dapat menyimpan 1 Tb. Tetapi
Harddisk memiliki kelemahan yakni speed atau kecepatannya yang tergolong
rendah. Kecepatan read/write masih di kisaran 30-60 mbps. Jadi untuk
kalangan pengguna computer kelas berat, tentu hal ini merupakan hambatan
dalam melakukan pekerjaan.
Gambar 2. Isi dari Hard Disk Drive
Lalu belakangan ini muncul yang namanya
SSD atau Solid State Drive. Apa itu solid state drive ? Solid state
drive merupakan media penyimpanan dimana ia tidak menggunakan piringan
cakram pada biasanya namun menggunakan Memori NAND Flash yang bersifat
non-violate dimana tidak memerlukan arus listrik untuk melakukan
penyimpanan data.
Gambar 3. Solid State Drive dan Isinya
Di tahun 1970-1980an teknologi ini mulai
digunakan untuk supercomputer milik IBM, Amdahl dan crat. Tetapi
harganya yang sangat mahal menyebabkan teknologi SSD di masa itu tidak
popular. Lambat laun perkembangan SSD mulai terlihat. Yang paling
menonjol ialah di tahun 2007 dimana SSD sudah mulai medapatkan simpati
dari pabrikan Laptop dan netbook. Di tahun 2008 muncul SSD berukuran 256
Gb yang diluncurkan oleh Samsung. Dan belakangan ini sudah muncul yang
berukuran 500gb.
Namun SSD pun memiliki kelebihdan dan
kekurangan. Untuk kelebihannya SSD menggunakan konsumsi daya listrik
yang sangat kecil yakni hanya menggunakan 1 watt untuk ukuran 2,5”,
sedangkan HDD menggunakan daya 2,1 watt. Hal ini sangat terasa bagi
pengguna laptop atau netbook dengan daya tahan baterai yang tidak
terlalu kuat. Lalu kecepatan baca dan tulis SSD bisa mencapai 10x lipat
lebih cepat dibanding hard disk atau HDD. Sehingga kita-kira kecepatan
baca dan tulisnya di kisaran 400-600mbps. SSD juga tidak mempunyai delay
dalam melakukan penulisan atau pembacaan data. Bayangkan HDD itu harus
mencari sector mana disimpan data yang kita minta. SSD menggunakan
alamat langsung sehingga mengurangi delay dari read/write itu sendiri.
Disamping itu, SSD juga menguntungkan bagi adventurer atau yang bekerja
di bidang pertambangan dll, karena SSD tahan banting. SSD hanya
berisikan IC dan komponen elektronik lainnya, sedangkan HDD memiliki
komponen mekanik yang tidak boleh sampai terkena guncangan keras. SSD
juga tidak mengeluaran suara bising karena tidak menggunakan motor untuk
menggererakan pekerjaan. Disamping semua kelebihan itu, juga terdapat
kelemahan yakni harganya yang masih dikatakan kurang terjangkau. Jikalau
1 juta rupiah bisa membeli HDD ukuran 1 Tb, untuk membeli SSD hanya
mendapat 128 Gb. Lalu kapabilitas dari SSD masih dipertanyakan apakan
memang tahan untuk menyimpan data puluhan tahun seperti yang HDD
lakukan. Serta kecepatan write yang masih dibawah kecepatan read.
Lalu munculah invoasi baru yakni SSHD
atau Solid State Hybrid Drive. Dimana teknologi ini menggabungkan 2 buah
teknologi sebelumnya yakni HDD dan SSD. Kita tahu SSD mahal,
berkapasitas penyimpanan yang minim tetapi memiliki kecepatan yang jauh
lebih tinggi dibanding HDD. Dan kita juga tahu HDD murah, berkapasitas
besar tetapi kecepatannya rendah. Di teknologi SSHD mencoba
menggabungkan keduanya sehingga bisa bekerja jauh lebih optimal,
berkapasitas besar, dan lebih terjangkau. SSHD terinci dari SSD yang
mendukung kecepatan membaca dan menulis yang sangatlah cepat, HDD
mendukung di kapasitas yang sangat besar dan ketahanannya untuk
penyimpanan data. Namun ketika dilakukan uji coba benchmark, SSHD ini
masih kurang mengesankan bagi para pengguna karena kecepatannya tidak
sestabil SSD sendiri dan SSHD dianggap hanya menawarkan beberapa
improvisasi untuk start-up program dan saat melakukan shutdown.
Operating system saat ini yang mendukung penggunaan SSHD ialah Windows
8.1. Microsoft sadar teknologi ini sangat diperlukan untuk meningkatkan
daya kerja dari sebuah pc atau laptop. Dan pada April 2013, WD
mengumumkan SSHD berukuran 2,5” serta memiliki ketebalan hanya 5mm ke
pasar. Spesifikasinya ialah HDD berukuran 500 gb dan NAND Flash yang
terdiri dari 3 model yakni 8 gb, 16 gb dan 24 gb. Bagaimana anda
berminat untuk migrasi ke SSHD atau SSD ?
Senin, 07 Desember 2015
ass.wr.wb Untuk bro dan mabro yang masih baru dalam atau belajar
dalam menggunakan ubuntu ataupun OS linux varian lainya, tentu saja
masih belum bisa lepas dari program/software yang berbasis windows. Tapi
apa daya, file executable yang berjalan di Windows tidak bisa berjalan
begitu saja di Ubuntu. Kenapa? Ya karena OS nya saja sudah berbeda.. :D
Tanpa ba-bi-bi lagi, langsung saja ke pembahasan.
WINE adalah minuman beralkohol yang dibuat dari sari anggur jenis Vitis vinifera yang biasanya hanya tumbuh di area 30 hingga 50 derajat lintang utara dan selatan. Minuman beralkohol yang dibuat dari sari buah lain yang kadar alkoholnya berkisar di antara 8% hingga 15% biasanya disebut sebagai wine buah (fruit wine). (sumber: wikipedia).
Tunggu sebentar, itu bukan WINE yang ada di ubuntu. Itu mah WINE minuman…
Oke, kembali ke jalan yang benar. Apa itu WINE? WINE
merupakan kependekan dari WINE is Not Emulator. Iyah, sesuai dengan
namanya WINE ini bukanlah emulator seperti ePSXe ataupun Game Boy
Advance. WINE merupakan sebuat tools di Ubuntu yang memungkinkan kita
untuk menjalankan aplikasi yang berbasis Windows tanpa harus menginstall
Windows terlebih dahulu. Aplikasi yang sudah didukung pun sudah banyak,
hampir sebagian besar aplikasi populer Windows bisa di jalankan
menggunakan WINE ini. Untuk melihat aplikasi yang sudah didukung oleh
WINE ini bisa dilihat di website nya langsung: http://www.winehq.org/.
“Aku pengen WINE di Ubuntu Aku, gimana caranya?”
Ouke, wajar saja bila muncul pertanyaan semacam itu.
Untuk menginstal WINE sangatlah mudah. “Mudah itu gimana gan??”. Iyah,
tanpa berpanjang berlebar lagi, kita mulai saja melakukan instalasi WINE
ini.
Langkah pertama, pastikan kamu mempunyai PC/Laptop yang berfungsi dengan baik :D
Langkah kedua, pastikan juga di PC/Laptop kamu sudah terinstall OS Ubuntu. (iyalaah)
Langkah ketiga, pastikan PC/Laptop kamu sudah menyala dan terkonek ke internet.
Langkah keempat, buka Ubuntu
Software Centre kemudian lakukan pencarian dengan kata kunci “WINE”.
Setelah muncul hasil pencarian, klik tombol Install pada “Wine Windows
Program Loader”. Kemudian tunggulah hingga proses instalasi selesai.
Setelah proses instalasi selesai, maka pada Main
Menu (untuk Desktop manager GNOME akan ada panel main menu) akan muncul
menu baru yang bernama “Wine” atau pada program list akan muncul ikon
program baru yang bernama WINE dan kawan-kawanya. Tools-Tools tersebut
berfungsi untuk melakukan konfigurasi terhadap WINE.
“Terus mau jalanin aplikasi Windows nya gimana??”
Haha, lagi-lagi muncul pertanyaan. Untuk menjalankan
program Windows pada ubuntu, tinggal klik dua kali saja file EXE dari
aplikasi Windows tersebut.
contoh MS.office
 contoh winamp dari windows yang exe
contoh winamp dari windows yang exe
terimah kasih semoga bermanfaat.
Jumat, 04 Desember 2015
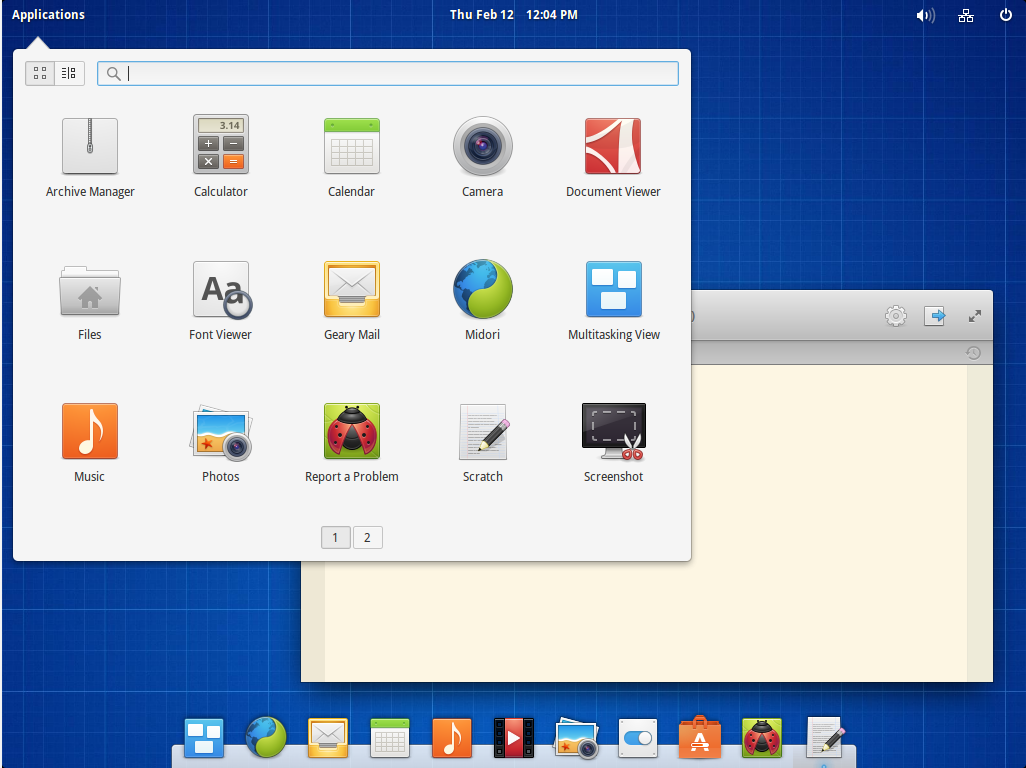
Elementary OS is the most beautiful Linux-based distro.
The most beautiful distro: elementary OS
There is there no doubt elementary OS is the most beautiful Linux-based distro. The reason is simple: It is being developed by some of the great designers active in the open source world, so they have taken the design to every nook and corner of the distro.In order to provide a consistent experience across core apps (such as browser or text editor), they have either created their own applications or picked the ones which fit neatly into their own design philosophy - for example they are using Midori instead of Firefox or Chrome.
Now that does pose some challenges as this browser won't be able to offer the features that Chrome or Firefox offers thanks to extensions and plugins.
Elementary OS is clearly inspired by Mac OS X; as they have a dock, top panel and applications have buttons at left side; the grey theme also reminded me of my Macbook.
It's a neat OS to try, which looks aesthetically great and does work out of the box.
Best desktop distro: openSUSE
I spend a majority of my work life on my desktop; it's a powerful machine capable of doing stuff like video encoding, image editing and regular writing.I found openSUSE to be the most polished, mature and professional distro around. They take extra pain to integrate the chosen desktop environment with the rest of the OS, so you get a native experience.
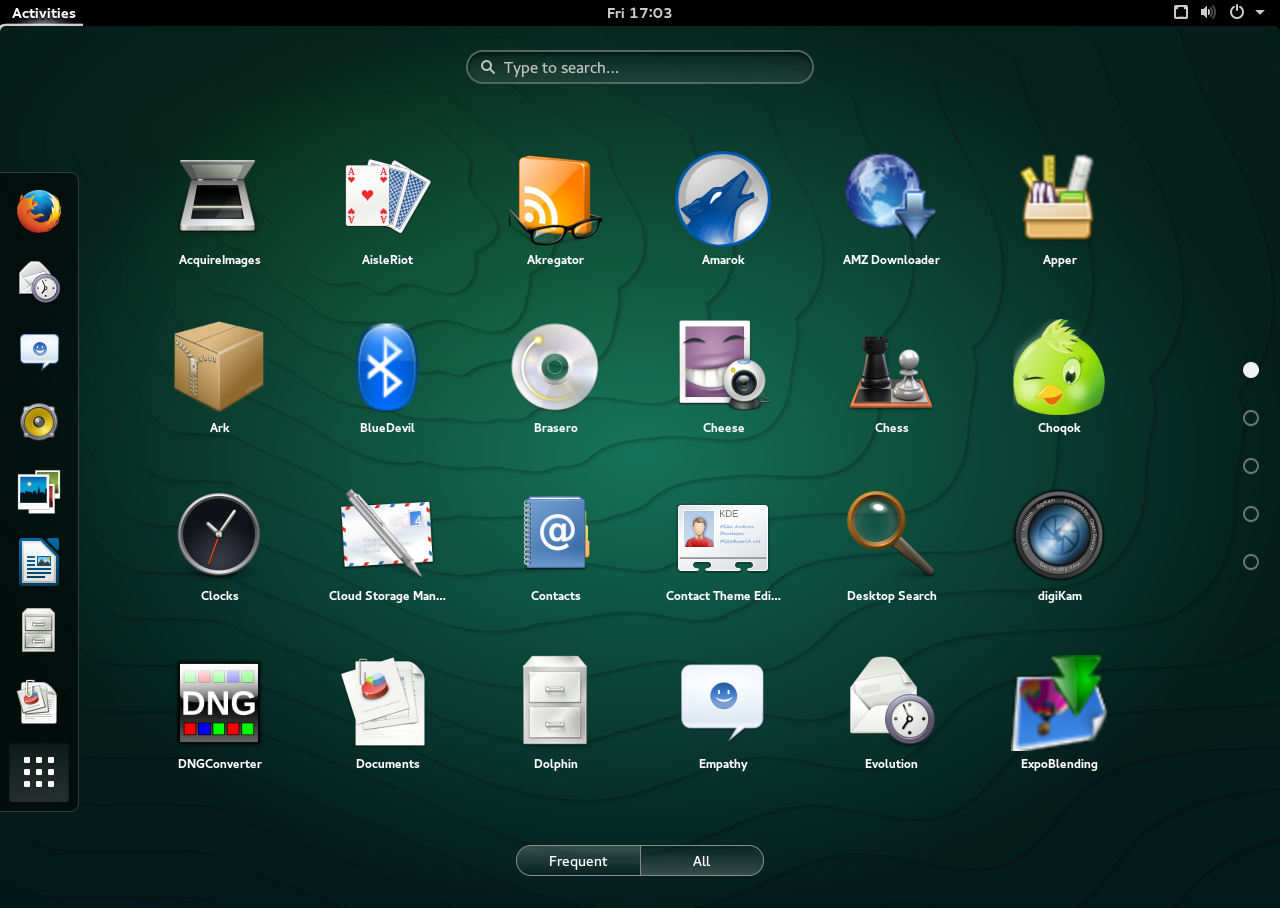
I found openSUSE to be the most polished, mature and professional distro around.
openSUSE has a gem of a tool called YaST - it's like a 'command center' of the entire PC and you can control almost every aspect of it.
openSUSE also makes it extremely easy to install multiple desktop environments including - LXDE, Enlightenment, Gnome, Mate, KDE, and Xfce, on the same system side-by-side through YaST.
Best distro for personal server: Debian
If you are running your own server for your own use, Debian is the distro to go for. Debian is known for its rock-solid foundation; nothing could possibly go wrong on a Debian server. Then it's extremely easy to manage a Debian system and a plethora of information is available through forums.Best laptop distro: Ubuntu MATE
Laptops, unlike desktop PCs may not be that mighty when it comes to hardware and there are possibilities of proprietary hardware, that's where Ubuntu MATE does the job the best. Based on Ubuntu, MATE makes it extremely easy to deal with any proprietary hardware.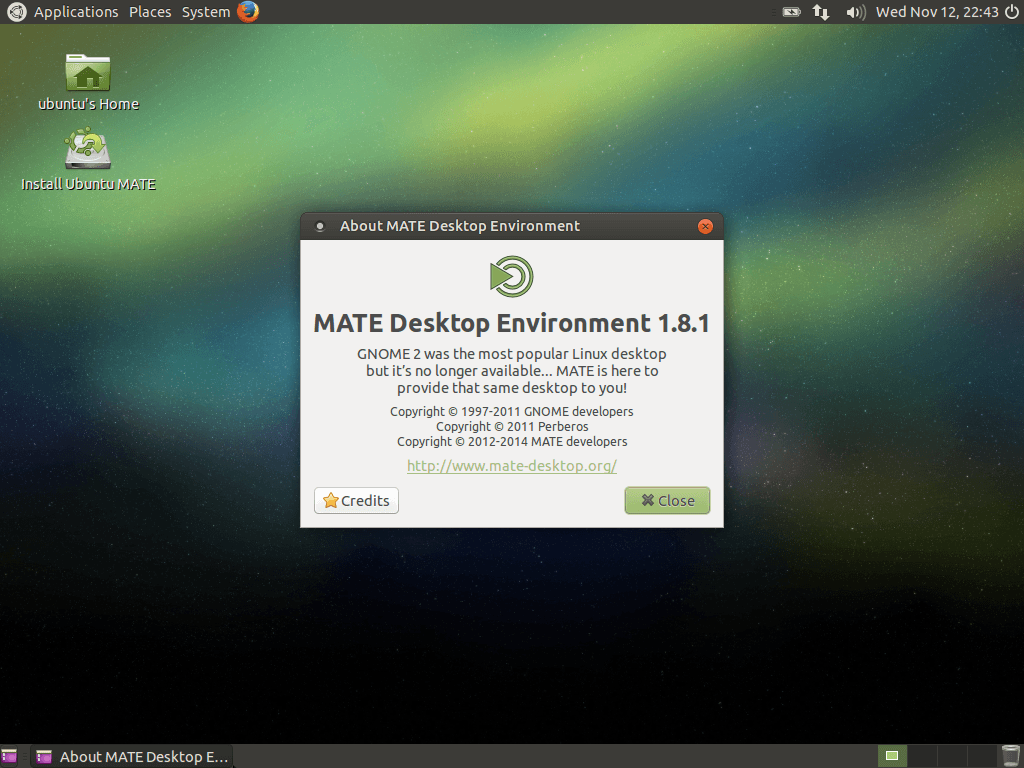
MATE makes it extremely easy to deal with any proprietary hardware.
MATE believes in using fewer resources leaving them for your applications, which also translates into better battery life.
The most customizable distro: Arch Linux
Arch Linux is the best distribution when it comes to picking something which is totally under a user's control, where the distro plays the reload of a 'distributor' without adding its own patches to upstream projects.When a user installs Arch, they are actually building their entire OS brick-by-brick and choose only those components they need, keeping it sleek and optimized for the job; of course it does require a user to be fully capable of managing Linux distros.
Since it's a rolling release distro, I call it 'shoot and forget'; once you install Arch Linux you don't have to 'upgrade' the entire OS every six months. Like Chrome OS, your system is always up-to-date; just keep the 'pacman -Syu' fire burning.
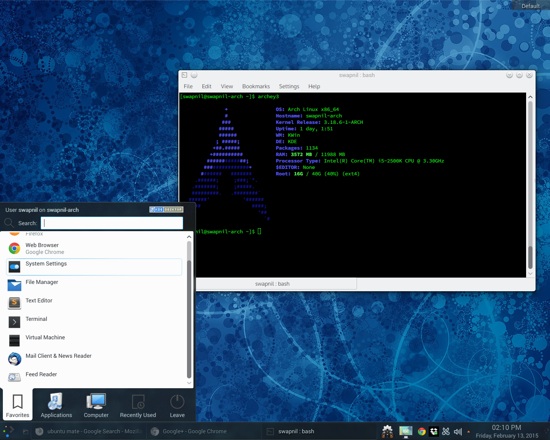
Arch Linux is the best distribution when it comes to picking something which is totally under a user's control.
The best distro for Raspberry Pi: Snappy Ubuntu Core
Raspbian is the undisputed leader on Raspberry Pis, however the recently announced Snappy Core Ubuntu, which runs on the latest Raspberry Pi 2 is a game changer. With their 'Chrome OS'-like updates, a user will never have to worry
Sugar is a Fedora-based Linux distro aimed at educators.
The best distro for kids: Sugar
Sugar is a Fedora-based Linux distro aimed at educators. While there are some other Linux distros for kids, I picked Sugar because it is not just a collection of software for kids, it's actually backed by a team whose sole goal is to create a platform for education. The project was a collaboration between The One Laptop Per Child, Pentagram, and Red Hat.The best distro for gaming: Steam OS
Steam OS was designed as Valve Software's answer to Windows for PC gaming. They created this OS from scratch with gaming in mind. The OS is based on Debian and offers great support for optimizing your GPU for optimal game performance.Valve is known for taking their time to bake the software before releasing it publicly, so the OS is still in beta stage - because things may break.
The only flip side of using Steam OS compared to some generic Linux, such as Arch Linux, is that Steam OS will format the entire drive, there is no option to choose the partition on which you want to install Steam OS.
The best distro for privacy: Tails
We are heading towards an age where our democratically elected governments (in the US and some European countries) are becoming more and more secretive and citizens are losing all of their privacy rights. In the age of companies mining our data and tracking our online activities maintaining privacy is becoming a game of chess; you have to stay one step ahead.Tails (The Amnesic Incognito Live System) is the best distro you can get to maintain privacy and anonymity. The OS forces all connection to be routed via Tor and all direct connections are blocked. Since the OS is designed to run as a Live CD there are no 'traces' left on the hard drive.
Tails doesn't need any further recommendation, according to a Der Spiegel article the NSA itself declared it a 'major threat' to its mission. That's the best endorsement of Tails you can get in the 21st century.
The best distro for audio and video production
Linux doesn't have any of the consumer grade audio video editing software, even if Hollywood pretty much runs on Linux. That said there are many distros targeted at audio/video production. What sets these distros apart from others is that they use different components than those found on traditional desktops. These distros use a real-time or low-latency Linux kernal optimized to handle heavy audio and video work. They also don't touch PulseAudio, which is fine for desktop but not suitable for audio/video production. Instead of PulseAudio they use JACK.Two of the most reputable distros for this task are KXStudio and AVLinux. These distros are also known for being extremely lightweight, for obvious reasons - they don't want to consume your resources; they keep the resources free for your production work. To keep system resources free these distros are picky about their desktop environments - while AVLinux uses the light weight LXDE, KXStudio uses an aggressively stripped down version of KDE.
The best distro for enterprise: SUSE Linux & Red Hat
Red Hat and SUSE are the two giants of the Linux world that have contributed heavily to a majority of open source projects, including the Linux kernel itself. Red Hat has shown prudence and is transforming itself from a client-server company to a mobile-cloud company. While SUSE may be struggling with getting moved around as its owner change (from Novel to Attachmate to Micro Focus), Red Hat is strengthening its position through acquisition (such as Feed Henry) and working closely with other emerging platforms such as OpenStack.While Red Hat was the first company to register over a billion dollars in revenue through 'pure' open source products, SUSE seemed to be struggling for survival under Novell. The NetWare maker was split (just like Sun Microsystems) between their own proprietary solutions which were competing with SUSE's open source solutions. While SUSE's Linux market was growing NetWare was becoming a liability. When Attachmate bought Novell they separated SUSE Linux from Novell, making them an independent division to better focus on the Linux market.
Now SUSE is in new hands and we hope that the focus will be more on the Linux side which is a growing market.
Both SUSE and Red Hat are known for the best of the breed talent and extremely professional support system for customers. Even if their sales teams compete with each other to grab customers their developers work together to create and strengthen the backbone of the Linux empire.
The best distro for old hardware: Lubuntu
All of us have old hardware; it is not waste. Linux can breathe new life into this hardware, you can use it as a common PC for the family, or donate to the needy. The million dollar question for this old hardware is: Which OS will work better on it? The answer is simply any distro with and LDXE desktop environment.Personally, I use Arch Linux on such hardware with LXDE slapped on top of it, but Arch can be a bit tricky for an average user so the best distro that you can get is Lubuntu.
Lubuntu, thanks to its Ubuntu base will work fine on your older hardware. Since there are LTS version of Lubuntu you can install 14.04 on a machine and it will get support for 3 years; no need to upgrade it every six months. If your hardware is in service the next three years you can easily upgrade to the next version without reformatting your system.
Here we've looked at Linux distros that take care of almost every computing need we may have. There is something for everyone and that's not using some "one size may fit all" solution. These distros are optimized for a particular task.
link source :https://www.linux.com/news/software/applications/810295-the-top-11-best-linux-distros-for-2015
SAMBA SERVER : Sejarah, Pengertian Fungsi, dan Keunggulan Samba Server
SAMBA SERVER

1. Sejarah
Lahirnya Samba
Bertahun lalu, di masa awal PC, IBM dan
Sytec mengembangkan sebuah sistem network yang disebut NetBIOS (Network Basic
Input Operating System). NetBIOS merupakan software yang menyediakan interface
antara program dan hardware network. Pengalamatan dalam NetBIOS menggunakan
nama 16 bit yang sekarang dikenal sebagai NetBIOS Name. Di dalam lingkungan
Windows NT, NetBIOS Name disebut juga Computer Name.
Kemudian Microsoft menambahkan sebuah feature
berupa I/O redirection, sehingga sebuah resource local (printer,
hard disk) bisa diakses melalui network oleh komputer lain, dengan bentuk, bau
dan rasa seperti recource local di komputer yang sedang mengakses
tersebut. Jika anda pengguna LAN Manager atau MS-DOS Client, anda tentu familiar
dengan command "Net use drive: \\computer name\share name" atau
pengguna Windows dengan perintah Map Network Drive. Keduanya membuat satu remote
resource di komputer yang menjalankan perintah tersebut seolah-olah berada
di komputer itu.
Microsoft menyebut penambahan feature
ini sebagai NetBEUI. Hal ini yang kemudian disalah artikan bahwa NetBEUI
merupakan protokol standar dalam lingkungan network dari Microsoft. Padahal
nama dari I/O Redirection dari NetBEUI adalah SMB (Server Message Block)
atau menurut istilah Microsoft CIFS (Common Internet File System). Keterangan
lengkap mengenai protokol SMB ini bisa dibaca di RFC 1001 dan 1002.
Dalam protokol standar LAN Manager dan
Windows (NetBEUI, alias SMB, alias CIFS), hal terpenting yang menjadi urat nadinya
adalah kemampuan file dan print sharing, serta kemampuan browsing. Kemudian
dengan munculnya NT, ditambahkan dua feature tambahan yaitu authentication
dan authorization untuk setiap servis yang akan diakses. Jadi jika kita
bicara NetBEUI, sebenarnya ada 2 komponen yang terdapat di dalamnya; (1)
NetBIOS sebagai pengenal komputer yang satu dengan lainnya dan (2) I/O
Redirection sebagai fasilitas untuk memberikan share dan mengakses shared
resources komputer lain.
Bulan Desember 1991, merupakan sejarah kelahiran Samba Server, yang
dibuat oleh seorang Andrew Tridgell, mahasiswa PhD (Doktor) Ilmu Komputer di
Australian National University (ANU), Canberra, Australi. Singkatya, tahun 1992
project Samba dibuat untuk mengatasi persoalan yang muncul dikala dia hendak
menghubungkan komputer miliknya (Linux) dengan komputer (Ms.Windows). (Sebenarnya
samba telah dibuat sebelumnya namun belum diporting ke Sistem Operasi Linux.
Tahun 1992, merupakan awalnya berdiri team Samba yang pada waktu itu
beranggotakan Jeremy Allison, Jochen Hupert, Matthew Harrell, Frank Varnavas
dan beberapa hacker lain yang tersebar diseluruh dunia.
2. Pengertian samba
Samba Server merupakan sebuah protokol
yang dikembangkan di Sistem Operasi Linux untuk melayani permintaan
pertukaran data antara mesin Ms. Windows dan Linux.
Disamping untuk melayani file sharing
antara Windows dan Linux, Samba juga merupakan salah satu protokol yang
digunakan di Sistem Operasi Linux untuk melayani pemakaian data secara
bersama-sama.
Apa kira-kira yang menjadi dasar
pengembangan Samba? Sebenarnya yang menjadi dasar dari pengembangan
Samba adalah protokol SMB yang merupakan singkatan dari Server Message
Block yang merupakan protokol standard yang dikeluarkan oleh Microsoft
yang digunakan oleh Windows. Fungsi SMB dalam Windows adalah sebagai
protokol yang digunakan untuk membagi data, baik dari perangkat CD-ROM,
hard disk, maupun perangkat keluaran seperti printer dan plotter untuk
dapat digunakan bersama-sama.
Berikut adalah
beberapa pengertian dari SAMBA :
a. Samba adalah program yang
dapat menjembatani kompleksitas berbagai platform system operasi Linux(UNIX)
dengan mesin Windows yang dijalankan dalam suatu jaringan komputer. Samba
merupakan aplikasi dari UNIX dan Linux, yang dikenal dengan SMB(Service Message
Block) protocol. Banyak sistem operasi seperti Windows dan OS/2 yang
menggunakan SMB untuk menciptakan jaringan client/server. Protokol Samba
memungkinkan server Linux/UNIX untuk berkomunikasi dengan mesin client yang
mengunakan OS Windows dalam satu jaringan.
b. Samba adalah sebuah software yang bekerja di sistem operasi linux, unix dan windows yang menggunakan protokol network smb (server massage block). Smb adalah sebuah protokol komunikasi data yang juga digunakan oleh Microsoft dan OS/2 untuk menampilkan fungsi jaringan client-server yang menyediakan sharing file dan printer serta tugas-tugas lainnya yang berhubungan.
Perbedaan smbd dengan nmbd
Sebenarnya Samba disusun atas dua damon, yatu smbd dan nmbd. Smbd adalah daemon yang secara nyata menangani servis sharing file sistem dan printer untuk klien. Pada saat sebuah klien melakukan autentikasi, smbd akan membuatkan duplikat dirinya, bagian asli akan kembali ke port 139 untuk mendengarkan permintaan baru dan bagian duplikat menangani koneksi terhadap klien. Dulikat ini juga mengubah ID user efektifnya dari root ke user yang terautentikasi. Misalnya , kalau user “smkti” melakukan autentikasi dengan smbd, duplikat baru akan berjalan dengan permisi “smkti”, dan bukannya permisi “root”). Duplikat ini akan berada di memory selama masih terkoneksi dengan klien.
Daemon nmbd bertanggung-jawab untuk menangani permintaan server name NetBIOS. Ia akan mendengarkan port 137, tidak seperti smbd, nmbd tidak membuat contoh dirinya untuk menangani setiap pertanyaan. Kedua daemon
Selain 2 daemon utama di atas, aplikasi samba juga mempunyai beberapa program pendukung yaitu :
- smbclient, aplikasi di klien dengan tampilan mirip ftp untuk mengakses SMB resource share (mengakses share files)
- smbtar, Program yang memback up data yang dishare. Mirip tar di Linux.
- Nmblookup, Program yang membantu mencari nama (names lookup) dengan memanfaatkan NetBIOS over TCP/IP. Nmblookup dapat digunakan untuk meresolve dari nama komputer ke nomor IP dan sebaliknya.
- smbpasswd, Program yang memungkinkan administrator mengatur password yang terenkripsi yang dipergunakan oleh Samba Server.
- Smbstatus, Program yang memonitor status terakhir dari share resources yang diberikan oleh Server Samba.
- Testparm, Program kecil untuk melakukan proses debug (memeriksa parameter) terhadap file konfigurasi Samba (smb.conf)
- Swat, Samba Web Administration Tool, program bantu yang memberikan interface model web untuk mengadministrasi Samba. SWAT mempermudah edit smb.conf (file konfigurasi Samba) mengatur resource share, melihat status Samba terakhir, dengan dukungan file help yang sangat bermanfaat.
a. Menghubungkan antara mesin Linux (UNIX) dengan mesin Windows.
Sebagai perangkat lunak cukup banyak fungsi yang dapat dilakukan oleh samba
software, mulai dari menjembatani sharing file, sharing device, PDC, firewall,
DNS, DHCP, FTP, webserver, sebagai gateway, mail server, proxy dan lain-lain.
Fasilitas pengremote seperti telnet dan ssh juga tersedia. Salah satu
keunggulan lainnya adalah adanya aplikasi pengaturan yang tidak lagi hanya
berbasis teks, tetapi juga berbasis grafis yaitu swat. Menempatkan masin
Linux/UNIX sebagai PDC (Primary Domain Controller) seperti yang dilakukan oleh
NT dalam jaringan Wondows.
b. Samba PDC
(Primary Domain Controller) bertujuan sebagai komputer yang akan melakukan
validasi user kepada setiap client yang akan bergabung dalam satu domain
tertentu, dengan kata lain hanya user yang terdaftar yang diijinkan masuk ke
domain tersebut dan mengakses semua fasilitas domain yang disediakan.
c. Dapat berfungsi sebagai domain controller pada jaringan Microsoft Windows.
4. Keunggulan SAMBA
a. Gratis atau free
b. Tersedia untuk berbagai macam platform
c. Mudah dikonfigurasi oleh administrator
d. Sudah terhubung langsung dengan jaringan
e. Mudah dikonfigurasi sesuai dengan kebutuhan administrator
f. Mempunyai performa yang maksimal.
b. Tersedia untuk berbagai macam platform
c. Mudah dikonfigurasi oleh administrator
d. Sudah terhubung langsung dengan jaringan
e. Mudah dikonfigurasi sesuai dengan kebutuhan administrator
f. Mempunyai performa yang maksimal.
g. dan jarang ditemui masalah dalam penggunaannya di jaringan
h. Dapat diandalkan karena jarang terjadi
kesalahan.
ass.wr.wb .......siang bro dan mabro ....dipagi yang cerah ini saya mau lagi membagikan nih tutorial cara mendownload video di youtube tanpa software ,hanya berbekal browser saja...........gak buang2 waktu lagi sobbb cekidot debawah ...::::
CARA DOWNLOAD VIDEO YOUTUBE:
2. putar sejenak videonya.
5. PASTE URL yang telah di copy tadi ke colom download
6.pencet tanda biru .....kemudian pilih kualitas,format dari video yang ingin di download
saya beri contoh MP4 360
7.setelah di pilih formatnya ,secara otomatis video akan terdownload
8.tunggu dan ........TAADAAAAAAAAA!!!!!!!!!!!video .......berhasil di download...
sekian terims telah berkunjung ...
jangan lupa tinggalkan jejaknya gan....
smoga bermanfaat.
ass.wr.wb
CARA DOWNLOAD VIDEO YOUTUBE:
- buka youtube search video yang akan di download
2. putar sejenak videonya.
3. kemudian copy block URL dari videonya
4 .setelah di copy block url nya kemudian buka situs ini (savefrom)5. PASTE URL yang telah di copy tadi ke colom download
6.pencet tanda biru .....kemudian pilih kualitas,format dari video yang ingin di download
saya beri contoh MP4 360
7.setelah di pilih formatnya ,secara otomatis video akan terdownload
8.tunggu dan ........TAADAAAAAAAAA!!!!!!!!!!!video .......berhasil di download...
sekian terims telah berkunjung ...
jangan lupa tinggalkan jejaknya gan....
smoga bermanfaat.
ass.wr.wb
assalamualaikum ....bro dan mabro ....bagi kamu yang memiliki pc atau laptop dengan so windows 8/8.1 .
pasti puyeng dengan notif ini....
dan juga tato ini
puyeng dengan SOnya yang gak bisa ganti foto,background dll yang noteBNe BAJAKAN?....sekarang hilangkan puyeng2 itu ...saya punya triknya nih dengan menggunakan software aktivator KMSPico yang dijamin 100% menghilangkan kutu dan jamur pada laptop...wkwkwkw Ok langsung aj dehhhh ....isap gan>>>
instruksi instalasi
- Pastikan untuk menonaktifkan Program Antivirus Anda Pertama - (! Jika tidak, Win 8 loader tidak dapat menerapkan registry Patch dan aktivasi akan gagal)
- Windows 8 Activator . disini
- Jalankan dan Install.
- kemudian jalankan aplikasinya dan tekan tombol merah tunggu hingga proses selesi
- Reboot PC Anda untuk menyelesaikan aktivasi permanen.
- Enjoy! puyengnya pasti ilang.....
terimah kasih ..semuga berfaidah..cess salam sukses
ass.wr.wb.....
asskum wr.wb .hhhh lama tak posting lagi ....hari ini mumpung lagi hujan dan galau melanda saya sempatkan lagi tuk berbagi tutorial cara menginstal android x86 di laptop atau pc tanpa emulator.
gak berpanjang lebar dehhhhhh cekidot.........TKP

Bagian 1: Persiapan
Pertama, Anda harus menyiapkan bahan Anda. Anda akan perlu:
Setelah format telah selesai, mulai UNetbootin.

Klik pada tombol dengan elips dekat bagian bawah layar, dan pilih file ISO yang telah anda download. Kemudian, pilih drive USB dari menu dropdown di bagian bawah. Pastikan pilihan Anda adalah akurat! Ketika Anda siap tekan OK. Android-x86 akan disalin ke drive USB, dan drive akan dibuat bootable. Ketika itu selesai, dekat UNetbootin dan menghapus drive USB dari komputer Anda.
Sekarang kita perlu boot ke drive USB dari komputer target kami. Pasang di USB stick dan menyalakan komputer (jika sudah pada, restart). Untuk boot dari USB, Anda harus memastikan bahwa itu adalah perangkat pertama yang komputer Anda mencoba untuk boot dari.
 Masukkan BIOS dan mengubah urutan boot Anda sehingga USB drive yang lebih dulu. Anda juga mungkin perlu membuat beberapa perubahan untuk memastikan drive diakui pada perangkat yang lebih baru - misalnya, saya harus mengubah ke 'booting warisan' bukan 'UEFI' di laptop saya. Membuat perubahan, kemudian tekan F10 untuk menyelamatkan mereka dan reboot.
Masukkan BIOS dan mengubah urutan boot Anda sehingga USB drive yang lebih dulu. Anda juga mungkin perlu membuat beberapa perubahan untuk memastikan drive diakui pada perangkat yang lebih baru - misalnya, saya harus mengubah ke 'booting warisan' bukan 'UEFI' di laptop saya. Membuat perubahan, kemudian tekan F10 untuk menyelamatkan mereka dan reboot.
Jika semua berjalan dengan baik, maka Anda harus melihat layar seperti di bawah. Anda akan memiliki beberapa pilihan di sini untuk menginstal Android-x86, tapi saya sarankan Anda memilih 'Live CD - menjalankan Android-x86 tanpa instalasi'. Ini akan membiarkan Anda mencoba OS untuk melihat apakah ia bekerja dengan baik pada mesin Anda, tanpa mengacaukan sistem operasi yang terinstal Anda.

Setelah setup selesai, Anda bebas untuk mengeksplorasi OS! Android-x86 datang dengan Google Play Store, sehingga Anda dapat mengakses ini dan mendownload aplikasi yang Anda sukai. Beberapa aplikasi tidak akan tersedia untuk menginstal (atau akan crash segera), sehingga layak menguji favorit Anda.
semoga bermanfaat ......
kesalahan dan resiko ditanggung sendiri
sumber:http://www.mobilefun.co.uk
gak berpanjang lebar dehhhhhh cekidot.........TKP
Bagian 1: Persiapan
Pertama, Anda harus menyiapkan bahan Anda. Anda akan perlu:
- Terbaru file ISO 'hidup & instalasi' dari situs Android-x86. Saya menggunakan Android-x86-4.4-r2.iso.
- UNetbootin (download di sini)
- Sebuah USB stick dengan 1GB atau lebih ruang penyimpanan (saya menggunakan 8GB )
- Sebuah komputer yang bekerja untuk mempersiapkan USB stick (Windows, Mac & Linux semua baik-baik saja)
- Sebuah komputer dengan prosesor Intel x86 atau x64 (bisa komputer yang sama seperti pada langkah 4).
Setelah format telah selesai, mulai UNetbootin.
Klik pada tombol dengan elips dekat bagian bawah layar, dan pilih file ISO yang telah anda download. Kemudian, pilih drive USB dari menu dropdown di bagian bawah. Pastikan pilihan Anda adalah akurat! Ketika Anda siap tekan OK. Android-x86 akan disalin ke drive USB, dan drive akan dibuat bootable. Ketika itu selesai, dekat UNetbootin dan menghapus drive USB dari komputer Anda.
Bagian 2: Boot dari USB drive
Sekarang kita perlu boot ke drive USB dari komputer target kami. Pasang di USB stick dan menyalakan komputer (jika sudah pada, restart). Untuk boot dari USB, Anda harus memastikan bahwa itu adalah perangkat pertama yang komputer Anda mencoba untuk boot dari.
Anda dapat melakukan ini dengan menekan tombol sebagai komputer menyala. Kuncinya adalah berbeda pada komputer yang berbeda, namun kunci umum termasuk F1, F2, F10, F11, F12 dan Hapus. Hotkey biasanya akan berkedip pada layar sebagai komputer boot pertama, atau dapat Googled dengan frase "[nama motherboard / komputer] kunci BIOS".
Jika semua berjalan dengan baik, maka Anda harus melihat layar seperti di bawah. Anda akan memiliki beberapa pilihan di sini untuk menginstal Android-x86, tapi saya sarankan Anda memilih 'Live CD - menjalankan Android-x86 tanpa instalasi'. Ini akan membiarkan Anda mencoba OS untuk melihat apakah ia bekerja dengan baik pada mesin Anda, tanpa mengacaukan sistem operasi yang terinstal Anda.
Jika Anda memutuskan untuk menginstal, Anda akan diminta untuk memilih drive yang ingin Anda menyimpan Android-x86 pada. Pilih drive Anda, kemudian pilih ukuran maksimum ketika ditanya seberapa besar Anda ingin membuat instalasi. Ini akan memberikan lebih banyak ruang untuk program nanti.
Apakah Anda memilih untuk menginstal Android, setelah beberapa detik / menit Anda akan menjadi Android yang tepat!
Apakah Anda memilih untuk menginstal Android, setelah beberapa detik / menit Anda akan menjadi Android yang tepat!
cara menginstal
Pilih Instal Android to harddisk

Sebaiknya buat dulu Partisi kosong utk tempat instal OS Android, dalam case ini saya buat dg Format FAT32

lalu pilih FAT 32

Are you Sure Format the Partition? => Pilih Yes
Do you want to install Boot Loader GRUB? => Pilih Yes
Do you want to create a boot item for Windows? => Pilih Yes
Do you want to install / system directory as read – write? => Pilih Yes






Sebaiknya buat dulu Partisi kosong utk tempat instal OS Android, dalam case ini saya buat dg Format FAT32

lalu pilih FAT 32

Are you Sure Format the Partition? => Pilih Yes
Do you want to install Boot Loader GRUB? => Pilih Yes
Do you want to create a boot item for Windows? => Pilih Yes
Do you want to install / system directory as read – write? => Pilih Yes
- 6. Buat disk Image minimal 512 MB. Tapi bagusnya buat Maximum aja 2047 MB karna menentukan Size dr storage Android kita


- Reboot, Kalo seandainya setelah Restart. Kembali ke Menu Istalasi segera CABUT FLASHDISK, supaya tidak bolak balik instal dr awal lg.

- 8. Kalo sudah masuk ke GRUB, pilih y paling atas Android-x86 4.4-r1

- Tada dan anda sudah berhasil, dan tinggal menyeting Android KitKat anda

BAGIAN 3: Android!
Jika semua berjalan dengan baik, maka Anda akan melihat logo Android, maka layar pengaturan. Karena ini adalah pertama kalinya Anda boot ke Android-x86, Anda harus melalui proses setup yang sama seperti pada tablet Android nyata. Anda akan diminta untuk bergabung dengan jaringan nirkabel, masuk ke akun Google Anda, dan semua sisanya. Dengan keberuntungan, kartu nirkabel, keyboard dan trackpad semua akan bekerja selama tahap ini. Saya tidak memiliki masalah di sini, jadi mudah-mudahan yang sama berlaku untuk Anda.
Setelah setup selesai, Anda bebas untuk mengeksplorasi OS! Android-x86 datang dengan Google Play Store, sehingga Anda dapat mengakses ini dan mendownload aplikasi yang Anda sukai. Beberapa aplikasi tidak akan tersedia untuk menginstal (atau akan crash segera), sehingga layak menguji favorit Anda.
Saya telah menginstal Chrome, Google Music dan beberapa permainan, termasuk Minecraft Pocket Edition. Tidak semua aplikasi dan game bekerja dengan baik, tetapi mereka yang saya mencoba tampak OK!
kesalahan dan resiko ditanggung sendiri
sumber:http://www.mobilefun.co.uk